
Rev 0.0 - 23/05/2005
Index :
CHAPITRE 1 )
Introduction et vue d’ensemble de la bête
Maryse dite nous ce qu’est une machine virtuelle ?
Alors admettons qu’on serait des vendeurs quels sont les clefs du succès
de Vmware.
Les principes
clefs sous Vmware sont :
Et donc…AVANTAGES à utiliser les machine virtuelles
Avantages/possibilité/restrictions comparées des VPlateformes
Chapitre 2) ESX
rien qu’ESX (ce a quoi qu’on va s’intéresser )
Et si on a du pognon on a Virtual Center :
Pour les impatients : Reportage Photo : Installons un ESX.
Installation… Voir ICI reportage Photo
Le partitionnement est préconisé ainsi par Monsieur Vmware
LE MUI (Vmware Management User Interface)
LE SWAP VMFS : de diou combien il y a de swap la dedans
LE REZAL sous
VMWARE et LES Switches virtuels
Zoning.. encore un truc étrange
Allons un peut plus loin créons notre partition vmfs a la paluche
Type de fichiers qu’on peut glaner dans un VMWARE:
Une machine virtuelle est CECI
Autres possibilités avec le CPU.
Autres possibilité avec la RAM :
Et le Cluster P & V, ( Physical to Virtual )
Proctologie,
Allons plus au fond de l’esx lui même.
Exam, je l’aurais
pas je l’aurais pas….
ET ON Y VA
MAINTENANT…..
Prologue…
Bon les
ptis gars ce coup ci on va parler de Vmware, pourquoi, bin simplement que je me
suis tapé ce superbe « how to » exhaustif pour réviser mon examen que
j’ai… SI SI… faut le dire que les gens le sachent …passé avec mon pote succès…
donc comme d’ab, avant la lecture, une bonne bière, pour aujourd’hui pour
changer on vas goûter l’Orval.. amis Moine si tu m’entend merci… si si elle est
sympathique… dans la ligné de la Chimay bleu mais peut être un peut plus
amérisée…. Soit … prêt… on y va … startons
le howto
CHAPITRE 1 ) Introduction et vue d’ensemble de la bête
La société Vmware,
Petite
société qui naquis en 1998, achetée par EMC² en 2004, managé séparément ( et
dieu sait qu’ils insistent lourdement avec cela, malgré que le SAN soit de plus
en plus promus…étrange n’est-ce pas), ce petit software ( non cherchez pas, il
n’y a pas de jeux de mots la ) est issu de recherche universitaire, ils sont
d’ailleurs dépositaire de nombreux brevets (quelle intro, quelle prestance).
L’histoire dira si ils vivront face à Microsoft qui sort sont Virtual
Serveur 2005… car Mr Microsoft leur a bien proposer d’être acheté il on dit
non, ils ont préféré EMC²… bon pour l’instant Microsoft a encore un sérieux
retard sur ce genre de produits…. Profitons lisons…
Maryse dite nous ce qu’est une machine
virtuelle ?
Vmware permet de faire tourner simultanément
dans le même PC, plusieurs PC nommées VM (virtual Machines). C’est
n’est pas un émulateur, ce sont des environnements presque réels, qui on accès
réellement des cycles cpu et à de la mémoire, seul les I/O sont simulés et
redirigé vers le vrai hardware, ( ex : le disque, le rezal* ), et toutes
ces petites VM (Virtual Machines) sont schédulées ensemble sur un seul
et même hardware par un Maestro nommé le Kernel Vmware (VMKernel). C’est une
virtualisation comme nos aïeux Z/Os
en sont capables depuis fort longtemps. Mais c’est sur X86 alors on crie au
miracle et a la nouveauté.
Alors admettons qu’on serait des vendeurs quels
sont les clefs du succès de Vmware.
Les principes clefs sous Vmware sont :
ISOLATION Les
machines sont indépendantes les unes des autres, si une meurt, les autres
continuent de fonctionner (normalement… diront les mauvaises langues).
ENCAPSULATION Chaque
machine est physiquement représentée par un ensemble de fichier, y compris le
disque dur et la définition matérielle (cartes Réseau, Vidéo etc…).
Compatibilitée Chaque machine virtuelle, voit le
même PC standard et ceci peu importe sur quel serveur ESX elle est.
HARDWARE
INDEPENDANCE : Chaque machine virtuelle ne voit pas le
matériel physique de la station host, vu qu’il ne voit qu’un PC standard ( CQPF
), c’est une superbe facilitée de déplacer les machine virtuelle d’un serveur
physique a un autre. (A tel point qu’il est possible même de les perdre et de
plus savoir ou on l’a posée.. si si véridique).
Et donc…AVANTAGES à utiliser les machine
virtuelles
Déjà La maintenance Hardware est super facilitée, un
upgrade hardware ne perturbe pas les machine virtuelles car la VM (Virtual
Machine) n’a conscience que d’un PC standard. En plus on va voir qu’il y
a une facilitée de d’installation des machines par clonage des machines
existantes, si on veut un backup du genre ghost, le backup des machines se
résume à une copie d’une paire de fichiers. Et parce que Plusieurs machine
virtuelle tournent sur un même serveur, on a meilleure utilisation des
ressources, c’est connus, le CPU ne fout rien la plupart du temps, le TCO
(Total Cost of Ownership, acronyme a placer
obligatoirement si on est un vendeur) tombe, cela fait par exemple, que l’on
n’a qu’une maintenance serveur a payer au lieu de 10, et avec possibilité de
tuning, on peut choisir qui seront les bête aimées et les bêtes noires sur nos
serveur consolidés.
Bref ça rend heureux un opérateur système
vive la consolidation, un autre aspect sympatoche, le Disaster Recovery, car
cela permet de faire des machine de backup ( cluster ou hot standby ) a moindre
coût, Et l’utilisation possible du SAN pour séparer storage du processing est
une vision intéressante.
Et enfin pour les tests et le développement: On a
ainsi des machines toujours prêtes sous le coude pré-installées, avec du
hardware flexible.
Et les arguments
contre… Un seul je dirais, mais pas des moindre si le serveur ESX tombe, tout
tombe (ha ouais quand même).
La Gamme de produits VMWARE
M. Vmware
dispose de 3 types des produits, les softs dits de virtualisation, puis ensuite
ceux ( houps pardon, celui ) de management et ceux ( houps repardons celui ) de
conversion, toutes avec un nom a la con précédé d’un V comme….. Vente ??? non
Virtuel Bandes d’idiots.
Vplatform
ESX Serveur :
Serveur de virtualisation hautes performances
GSX Serveur :
Serveur de virtualisation basé sur un OS existant
Workstation :
virtualisation pour stations de travails
ACE :
virtualisation et déploiement de machine sécurisée et uniformisée
Vmanage
Virtual Center : Outil
de gestion de parc de machines virtuelles sous ESX et GSX
Vtools
P2V (
Physical 2 Virtual ) : c’est Outil de conversion de machine réelle
vers machine Vmware. Il
prend une image d’un poste réel (via un genre de ghost) et la transforme en
machine VMWARE (en échangeant au vol les drivers ).Cela Fonctionne pour ESX,
GSX et Workstation et Supportent principalement des OS Windows ; NT4 SP4,
W2K sp1, W2003
Ce soft
est composé de 2 composants, le 1er prend un snapshot du poste, le
second reconfigure la station. On peut
aussi utiliser un outil différent pour le 1er point, ( ex le norton
ghost original)
Avantages/possibilité/restrictions comparées
des VPlateformes
Workstation :
Performances 70-90% de la machine
réelle
dépend d’un OS, ( d’où la perte de
perf linux ou Windows)
Pas d’accès et de management a
distance par Vmware
idéal pour environnement de
développement / test
un
maximum de type de machine VM ( Os ) disponible
Utilisable
sur tout hardware supporté par l’os
Son et
USB
GSX Serveur
Performances
70-90% de la machine réelle
Machine
jusqu'à 8 cpu
dépend
d’un OS, ( d’où là aussi la perte de perf ) ( linux ou Windows )
virtualisation
identique a la Workstations mais tuné pour supporter plus de VM
management
a distance + script
Utilisable sur tout hardware
supporté par l’os
Max 3.6 GB de Ram par machine
virtuelle
Max 64 Vcpu (on dira VM à la place
de Vcpu pour l’instant) par ESX
ACE
Uniquement sous windows, mais
supporte des Vm sur tout OS
ACE est un genre de
Workstation, qui est déployable sur les station clientes,
Un Admin. reste maître de ces
Workstation et le client final ne peut que les utiliser
Cela
permet de déployer des environnements sécurisé et uniforme, limitable dans le
temps
ESX Server
La bête… 83-98%
de la machine réelle ( selon les manifestants )
Machine
physique jusqu'à 16 CPU
Directement installé sur le HDW ( le
fameux « Installed on BARE-METAL ». a lire avec l’accent de Shrek en
VO)
Management a distance + script
Tuning des ressources on the fly
Utilisable
sur moins de gamme de hardware, le vmkernel devant accéder lui-même directement
au hdw
Moins de type de machine VM ( Os )
disponible
Mécanisme
de Sauvegarde de mémoire vive
Max 3.6
GB par machine virtuelle
Virtual SMP ( machine virtuelles BI CPU )
Max 80 Vcpu ( 80 cpu virtuels ) par
ESX
Vmotion possible
Et pour bien
comprendre, l’interaction OS / Vmware de chacun, Un super petit dessin.
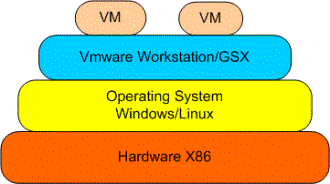
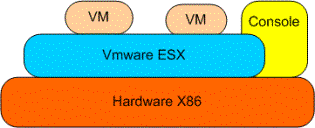
VIRTUAL CENTER
Dans un serveur
virtual center, on crée des fermes, ces fermes contiennent des serveurs esx (
qu’on ajoute avec le bouton droit de la souris dans le virtual center client,
pour autant qu’on ai suffisamment de licences) ces fermes sont des
représentations administratives , au moment de l’ajout d’un serveur dans une
ferme, le VCC (Virtual Center Console) demande le user ROOT, il s’en sert pour
créer un user nommé vpxuser dont il se sert pour ses accès futurs. Ce
vpxuser a comme home directory /home directement et c’est dans un sous
répertoire vmware qu’il fourre ses config de VM du nom de la station.
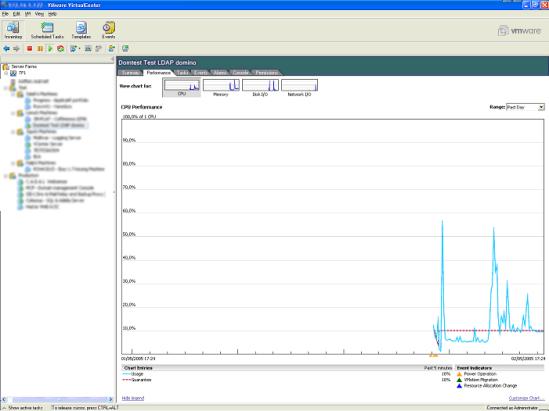
Chapitre 2) ESX rien qu’ESX (ce a quoi qu’on va s’intéresser )
ESX en détail :
Quand on a la main
sur un serveur ESX on pense qu’on est sur un Linux, c’est pas totalement faux,
en effet la console de management est basée sur une RED HAT 7.2. mais ce
qu’il fait bien comprendre, ce que c’est pas un serveur GSX tuné sous linux.
Non le noyau qui fait tourner vos VM est le VMKERNEL, c’est d’ailleur lui
qui schédule la console. C’est un OS propriétaire développé par VMWARE, ce
n’est pas linux, linux ne sert que d’interface avec cet os il permet d’accéder
au devices console et au devices partagés. On récapitule l’interface Homme PC
est un LINUX, l’interface PC Vmachines est un OS propriétaire nommé VMKernel….
Que j’en voye pas un qui dis Houaaiiis ESX c’est un Linux… sinon flagellation,
et il ira s’expliquer avec Mr VM pour le débat Qui est L’os.
Le VMKERNEL tourne directement sur le HDW ( Hardware )
et sur un HDW qu’il pense valide, si un probleme hardware survient, patatra. Il
y faut penser a mort avant pour éviter les pbm HDW !!! ( Dieu Bénisse
l’alimentation redondante )
Le serveur ESX
Dispose d’une interface Web ( MUI ) Vmware Management User Interface et
d’une console Ecran/Clavier/Souris à distance pour les machines virtuelles nommée
REMOTE CONSOLE, celle ci est dispo soit sur le cd d’install soit
directement dans le MUI. Elle est disponible pour Linux en RPM et TGZ et aussi
disponible pour Windows.
Et si on a du pognon on a Virtual Center :
Ce petit soft additionnel, et fort
cher, permet de Manager de façon centralisée, plusieurs serveurs ESX mais il
gère aussi les serveurs GSX, on dispose alors de la possibilité d’un rangement
logique de nos petites VM, du clonage des VM ,de migration de VM entre serveur
Gsx & Esx machine éteinte. Et le clou du spectacle, de la migration en life
( sans down time) via Vmotion ( qu’on verra en détail plus tard ) entre
de VM serveur Esx ( mais seulement si, et seulement si, les Data sont sur un
disque SAN partagé)
Ce serveur Virtual center, dont la
morale nous le fait logiquement installer autre part que dans une VM tourne
exclusivement sous windows. Il dispose d’un Client lui aussi Uniquement
Windows, nommé VC Client (VIRTUAL CENTER CLIENT) il lui faut le .NET
Framework pour son installation.
Pour les impatients : Reportage
Photo : Installons un ESX bientôt Disponible
Préparation :
Cela
s’installe sur un Serveur X86 mais il faut Valider agressivement le type de
Hardware via les « System Compatibility Guides dispo » sur le
site. Ne vous laisser pas embobiner par vos vendeur. Si c’est pas la
dedans…
Esx_systems_guide.pdf et ESX_IO_guide.pdf
REFUSEZ
DE TOUCHER
Les HBA (Host Bus Adapter) SAN supportés sont
les EMULEX et les QLOGIC, un guide compatibility est aussi dispo
à la même adresse. ( Ne prenez pas peur avec tous ces mots étranges sur le SAN
on verra cela après un peut plus profond… pour l’instant retenez, un SAN c’est
un disque DUR )
Sinon la
petite préparation à effectuer est simple, avoir l’environnement IP que l’on va
donner au serveur ESX, un pc de management connectable réseau, les support, les
clefs Esx et/ou SMP , un IE6 netscape 7 ou Mozilla 1 (IE5.5 non recommandé). Et
pour les OS Guest (dans les VM), se munir de leur clef, et du support si
possible en ISO (Amis néophite, un ISO c’est une image bit a bit d’un CD… bit a
bit n’a rien de sexuel ).
Ensuite Tester le Hardware 72H avant
l’install de ESX, faire test mémoire, et/ou HD et CPU. Souvent personne ne le
fait, mais c’est hautement recommandé, comme dirait un collègue, quand on met
tous ses œufs dans le même panier, il est bon de s’assurer qu’il n’est pas
percé.
Installation… Voir ICI reportage Photo bientôt Disponible
L’installation
est fort simple, Booter sur le CD, le boot nous propose alors
différentes options.
NOAPIC, pas de support APIC
réserver au pbm de plantage a l’install sur des vieux hardwares
TexT, install normale en mode
texte
DRIVERDISK, utilisé sur un
HDW récent SI Mr vmware fournis un driver pour celui ci
Bootfromsan, utilisé pour une
installation du vmware ( le système) sur un disque san
Bootfromsan-text idem mais en
mode text
Et si on
précise rien et qu’on tape enter, un installation normale (sur disques locaux
& mode graphique) se lance.
Si on n’a pas
de clef VMware, l’installation n’est pas empêchée mais le VMKERNEL ne se
lancera pas tant qu’on ne lui donnera pas une clef valide.
Ensuite on
configure le start-up profile, ici le snapshot est celui de la config du startup
profile post installation.
Après cette
phase, il faut attribuer de la mémoire à la console, pour l’instant on va dire
que la console sert à faire gérer les machine virtuelles. Plus on a de VM, plus
il faut nourrir la console en RAM.
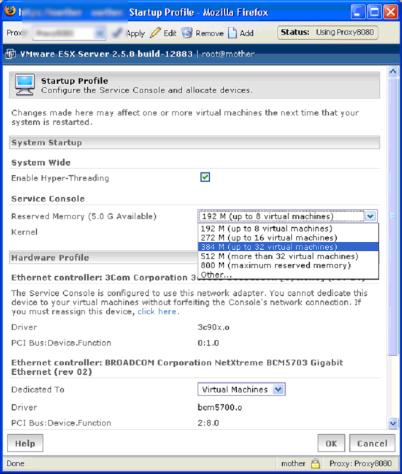
Il convient ensuite de définir quel carte réseau est
réservé à la console, théoriquement cette carte ne peut pas être partagée avec
les machines Vmware.. Il existe bien un truc pour le faire, mais c’est non
recommandé ( C’est mal les enfants, ne le reproduisez par a la maison).
Si on se
plante en jouant et qu’on attribue toutes les cartes réseaux aux Vmkernel (ce
qui est impossible en jouant qu’avec le Mui) mais que par exemple on se
trompe de carte, on n’a forcément plus accès à la console via le réseau, celle
ci n’ayant plus d’interface réseau avec le monde extérieur, et donc, plus de MUI. La seule façon de s’en sortir
est d’utiliser la commande console vmkpcidivy –I ( case insensitive pour
le I ) pour faire ce wizard en mode
texte .
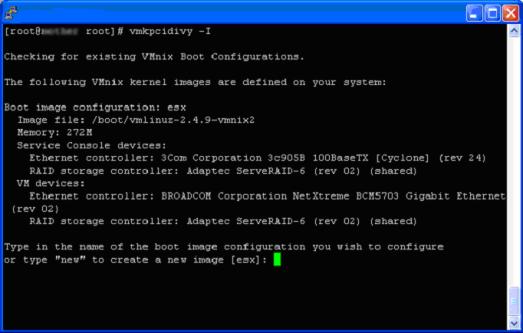
dans cette
étape pré installation il faut aussi associer les devices disque soit à la
console soit au vmkernel (c’est ici qu’on prend conscience que le Vmkernel
attaque directement le hardware qu’on va lui spécifier) , les contrôleurs
disques eux on la possibilité d’être sharés (accessible par la console et le
vmkernel simultanément) , pour cela, donner le contrôleur au vmkernel et
ensuite cocher la case, shared with Service console.
Le système de fichier de la console est
typiquement Unix donc les partitions
sont montées dans des répertoire ( un mount point ) et non pas vue de lettre
logique comme dos/windows.
Le fichier qui contient de mapping de mount
de la CONSOLE est /etc/fstab, il ne contient pas les mount des
partitions Vmware.
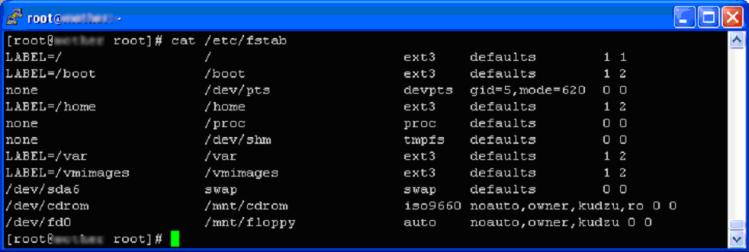
On passe ensuite au partitionnement du disque
système, attention un disque dur sur PC ne peut contenir que 4 partitions
primaire, au passage Un grand merci aux limitation que l’on traîne depuis 1976
au nom de la sacrosaint compatibilité, donc il nous en faut plus donc on
sacrifie une primaire que l’on découpe en autant de partitions étendues que
l’on souhaite car, on va le voir, il nous faut un bon paquet de partoches.
Le partitionnement est préconisé ainsi par
Monsieur Vmware
|
Mount Point |
Disque |
Taille |
Type |
Utilisé par |
Sert à |
|
/boot |
Principal |
50 Mb |
Ext3 |
Console |
À le noyo et les
boot files |
|
aucun |
principal |
2x la mémoire
allouée a la console |
SWAP |
Console |
Swap disk de la
console |
|
/ |
Principal |
2 à 4 Go |
Ext3 |
Console |
Racine contient
tout ce qui n’est pas monté, os, config etC., contient le home du user root |
|
/home |
Principal |
2Go |
Ext4 |
Console |
Contient les rép
perso des users, mais ceux ci contiennent le fichier de config de la VM, les
Core de VM et les Log de VM |
|
/vmimages |
Any |
Ne pas lésiner |
Ext3 |
Console |
Contiendra par
nomenclature les images ISO de CD et les images de Floppy, ainsi que les
export disque de machines VM |
|
/var |
Principal |
1,5 a 2Go |
Ext3 |
Console |
Contient les Log
Vmware |
|
/tmp |
Principal |
De 100 a + |
Ext3 |
console |
Disque
temporaire, normalement peu utilisé mais les procédure VM de maj d’os par
exemple l’utilisent |
|
none |
LOCAL |
100Mb |
vmkcore |
Vmware |
Partition de Dump
en cas de PSOD |
|
None |
local |
1x la RAM |
Vmkfs2 |
Vmware |
Partition ou on créera le swapfile des machines VMWARE ( pas confondre avec la console ) |
|
None |
any |
MAX |
Vmkfs2 |
vmware |
Partition qu’on
utilisera pour les HD des machines virtuelles. |
Petites
notes :
Au
partitionnement ont a 2 choix, Automatic ou Manuel, prendre le manuel,
l’automatique est je pense un piège a touriste car il ne réalise pas le
partitionnement comme on le veut, je vois pas d’ailleurs pourquoi Mr Vmware l’a
laissé en l’état.
À la création
de ces partitions, penser à en profiter pour tester la surface, c’est
effectivement très lent, mais il faut être sur du matériel qu’on vous
dis ! alors on le FAIT.
Note, on
découpe /var et /tmp qui sont susceptible de grossir ( les logs sont dans /var
par exemple ) pour limiter les crash si le disque dur est FULL ( si car si /var
est full, / aura encore de la place ).
Boot, le swap
et / sur partition principale, c’est ne pas obligatoire mais par convention on
fait comme cela. Les rebelles que vous êtes peuvent faire ce qu’il veulent, a
la limite moi je m’en tamponne.
/home séparé
de /, car il est supposé contenir les config file des VM, les Core.. et il faut
tout mettre en œuvre pour que la partition Root (/) ne serre pas.
le swap est un type de partition en soi, il
n’est pas monté dans un répertoire.
la partition
de swapfile vmware, sert a l’overcommitement ( c’est a dire faire
démarrer plus de VM avec de la ram qui n’existe pas en vrai.. vous avez rien compris hein… moi non plus
j’ai rien compris a ce que j’ai écris, soit, cela sert par exemple a avoir 5 Go
de Ram dans l’ensemble de nos machine virtuelles, alors que le serveur ESX n’en
n’aurais que 2,5 Go de Ram.. a manier avec parcimonie on verra aussi ça après (
L’overcommitenment , pas la parcimonie )
/vmimages c’est par tradition, le pbm des
traditions c’est que des scripts déjà tout fait, du style le script de backup de
machine vm vmsnap.pl utilise par défaut /vmimages. Donc bêtement on
garde ce nom
La partition vmkCORE : si le
serveur ESX se vautre, le fameux PSOD ( Purple Screen Of Death, un blue
screen vmware qui est pas bleu quoi) Un dump est mis dans cette partoche, au
reboot le process vmkdump extraira ces infos pour les poser dans
/root et cela afin de pouvoir les
transmette à Mr Vmware, il est possible en 2.5 ( non recommandé, mais possible
) de sharer cette partoche via SAN sur plusieurs serveurs, dans ce cas, la
tailler de façons conséquente la documentation dit 1,6 go sans l’expliquer ici,
j’avoue je ne sais toujours pas pourquoi.
On y Vient
VMFS : le file system du jour
Vmware utilise son propre système de fichier
pour les machines virtuelles, il permet de stocker de larges fichiers et leur
vmkernel y accède avec de grandes performances. Ce système de fichier est de
base partageable ( d’où l’avantage SAN avec ESX… bon ok ceux qui savent
toujours pas ce que c’est un SAN ne sont pas plus avancés ) cette magnifique
fonction est fièrement appelée (VMFS Multiple Access nature), dans cette
partition sont stocké (de façon transparente via un espace réservé nommé METADATA)
l’état lock des fichiers afin de coordonner de façon efficace l’accès par
diffèrent serveurs ESX, ceux ci n’ayant pas de moyen de communication entre eux
autre que le disque.
Le metadata est mis à jours quand on change les
attributs d’un fichier, quand on crée un fichier,et quand on éteint ou allume
une VM, il y a un système de lock qui ne permet qu’a un seul serveur ESX de
mettre a jours ces metadata a la fois
Une partition vmfs
a des limites et pas des moindres, c’est un system de fichier flat, pas
de répertoires, bienvenu de retour en 1970 Doc… et maximum 256 Fichiers,
tout les volumes VMFS sont montés dans le répertoire /vmfs sous un
répertoire avec le nom physique vmhbaXXXXX et avec un alias qui a le nom du
volume label que les humains que nous sommes lui ont donné, ces partition
ne sont pas visible dans
/etc/fstab.
Ce type de partition est extensible sur une autre
partition, et ce sur 32 partitions, ( Petite Remarque : c’est un JBOD
(encore un acronyme… et oui je suis payé a l’acronyme) , Just a Bunch of Disk, bref un amas de disque, ce n’est
pas splitté en secteur, cela ne gagne de la performance grâce a d’hypothétiques
IOs Multi-bras, ici on remplis le 1er et quand il est plein on passe
au suivant, c’est du dépannage pas une solution performante.. Reprenons) à
chaque extension, on gagne 128 fichiers supplémentaires. Mais une fois de plus,
je répète que ce n’est pas recommandé car à ce moment là chaque disque devient
un SPOF( Yess encore un : Single
Point of Failure ). Si une
seule des ces partition est out, tout l’array est mort.
LE MUI (Vmware Management User Interface)
Le MUI est dispo a l’url HTTPS://MAMACHINEESX, via la porte
console l’http est redirigé vers HTTPS (via code http 303 pour info sur un
Apache 1.3.31) L’utilisateur ROOT sous linux est l’équivalent de l’utilisateur
Windows ADMINISTRATOR,il a tout pouvoir. La configuration du serveur ESX
(onglet options dans le mui) se fait avec l’user ROOT (ou équivalent en
droits).
Le site Web MUI est
signé avec un certificat SSL de VMWARE, si on veut le changer les clefs sont dans /etc/vmware-mui/ssl
Clef privée de decyrptage
Mui.key
Certificat
Mui.crt
Après ‘install au 1er
reboot, le mui affiche un reminder qui
, demande de créer un swap space Vmware et des virtual ethernet
switches.
LE SWAP VMFS : de diou combien il y a de
swap la dedans
Le swap vmfs
(rapidement expliqué plus haut) permet l’overcommitement, c’est à dire
avoir la possibilité d’avoir plus de ram dans nos VM que de ram physique dans
le serveur ESX ( je sens que je me répète non ?… A ce propos, pour les
forts en calembours affligeant, la répète ça devrait vous faire rire un bon
quart d’heure)…. Reprenons ce satané swap, il loge dans une partition VMFS, il
doit être créer via le mui « options/swap configuration » et il faut penser à L’ACTIVER.. et
ouais plein de quidam l’oublie cela.
Via le MUI on
peut faire un fichier unique de swap, via vmkfstool on peut en créer 8 en
console, comme cela ils se sentent moins seuls… non en fait, ça vous permettra de vous dépanner si vous avec créé
les partoches trop courtes et Murphy aidant, le disque VMFS contenant la swap
est pleine.
Et qu’en plus que vous avez rajouter de la ram et vous voulez réajuster votre
overcommitement,bref, vmkfstools option –k crée ou modifie le swap ( avec un
swap non actif ) –k comme KREATE bien sur , -w active le swap W comme WAS Y et
–y désactive le swap l’option –y Y comme Yesss a la question Pete le.. –y nécessite de donner l’id du swap, cet id
est trouvable si on fait un cat de
/proc/vmware/swap/stats

Si je trouve le
naze qui a dégoté ces switchs pour vmkfstools je lui mets un contrat sur la
tête.
LE REZAL sous VMWARE et LES Switches virtuels
Définissable
dans mui via « options /network connection /virtual switches ».
Chaque machine virtuelle qui veut utiliser de
l’Ethernet doit être branché à un Switch virtuel. Ce switch peut être connecté
a une ou plusieurs cartes réseaux afin de converser vers l’extérieurs
Les nom des switches virtuels (network
labels) sont case sensitive (éviter les espace et les caractères à la con).
Voila a peut près
tout ce qu’on peut faire coté réseau
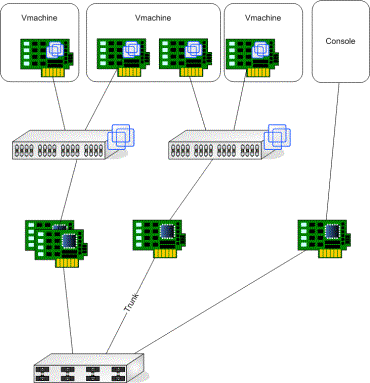
Vmware utilise
des switches virtuels, ces switches peuvent, être connectées ou non, à une ou
des cartes réseaux physiques, on peut connecter 32 machines VM a ces switches.
Concernant l’agrégat des cartes réseaux un
switche connecté à cet agrégat est nommé bond, ce bond peut être d’un
maximum de 10 cartes, il y a plusieurs configuration possible
Mac out policy (default) :
load balancing via mac adresses
Low
cpu consommation
Ip out policy :
load balancing via ip adresses
Consomme
plus de Cpu
A besoin de configurer la connection
du switch via un lien IEEE 802.3ad
J’en entend déjà le penser.. non
802.3ad c’est pas de l’etherchannel on est pas loin mais c’en est pas
Standby : une
carte bosse, les autres attendent qu’elle crève pour faire du fail over.
C’est la que vous allez vous rendre compte
que c’est des psychopates chez Vmware, un switche non connecté a une carte
réseau est appelé un vmnet, un switche connecté à une carte réseau est
appelée vmnic
Ces switches peuvent être connectés
directement a des vlan (un vlan par switche VM), et s’interconnecter via un
trunk IEE 802.1q, attention de bien vérifier le hdw pour cela, toutes
les cartes réseaux ne gère pas le protocole 802.1q ( ex : acenic, 3com ),
alors on dispose de Port Group (a qui ont donne le n° du vlan). Ces port
group sont connectées au VM.
Éventuellement
en cas de besoin,et seulement dans ce cas la, on peut partager la carte console
avec les Mv, en chipotant /etc/rc.d/rclocal pour monter un driver nommé
vmxnet_console.o
La console est
connectée directement a une carte réseau nommée eth0 (nomenclature Linux). Sauf
bien sur le bidouillage précité.
Un Serveur ESX
peut gérer 16 cartes 10/100 et 8 cartes Gigabit, et chaque machine virtuelle
peut gérer 4 cartes virtuelles…. Comptez vous ceux qui suivent.
Via le mui, on
peut jouer avec la duplexitude et la vitesse d’une carte dédiée à un switch,
c’est une bonne pratique de la forcer (et coté switch aussi les
enfants).
Deux fichiers permettent de voir cette
configuration, ici un Port Group :
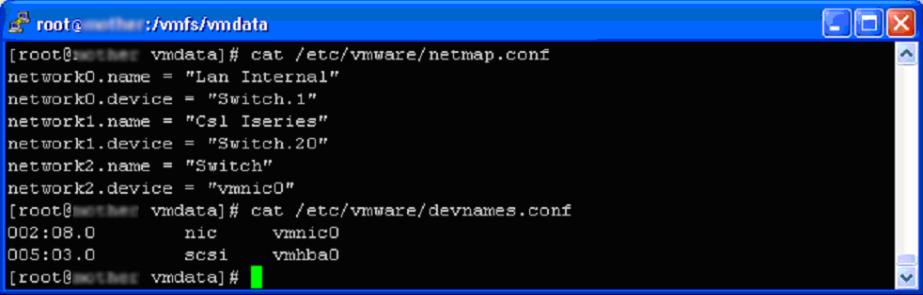
Par défaut la carte réseau proposée est une
carte vlance, celle ci émule une carte AMD pclance32 qui est compatible
et reconnue de bases par tous les OS, mais offre de moindres performances que
la VMXNET, celle ci a de meilleures performances et surtout charge moins le
CPU. Il faut cependant attendre l’installer les VMWARE Tools pour profiter du
Driver.
Penser à changer éventuellement le switch ou
est connecté notre VM ainsi que la
carte réseau quand ont crée une VM.
Le vlance,
performe a 60 à 70 % de la bande passante dispo.
La vmxnet performe
de 80 à 90% de la bande passante dispo.
Info gratos : LE Pxe n’est pas supporté
sur les VM sous Windows XP
Chaque machine
virtuelle a sa propre Mac adresse. Celle-ci est calculée à partir de l’UUID de
la machine virtuelle, et utilise la base vendor Id
Soit :
00 :0C :29 :* :* :* pour
une machine crée pas le virtual center
00 :50 :56 :* :* :* pour
une machine crée par le Mui
Vmware et le San
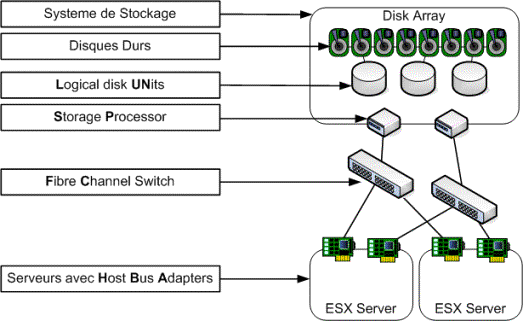
Voila on y est enfin.. non de dieux c’est
quoi c’te SAN
Premièrement pour info, rien que pour
retarder ce moment tant attendu … sachez qu’ on ne peut pas se servir de NAS
car le Vmkernel ne gère ni le nfs ni le smb, nis autre protocoles étranges, on
peut éventuellement l’utiliser pour /vmimages, mais pour les partoches VMFS, il
faut un disque SCSI un array raid quelconque ou un Vrai SAN
Mais gneuugneuuuu on en parle depuis des
plombes, c‘est quoi un SAN, donc le Storage Aera Network (
encore un acronyme ) est une espèce de réseau dédicacé pour des IO disque, en
bref un PC accède à une baie de disque via un réseau propriétaire. L’équivalent
de la carte scsi ( ou réseau suivant l’image qu’on choisit) dans le poste est un HBA ( HOST
BUS ADAPTER), celui ci est connecté à la baie de disque sur un SP
(Storage Processor), et cela passe par l’intermédiaire de Fibre
Channel Switches. Un peut comme dans un réseau Ethernet, il y a un genre de
mac adresse qui est utilisé pour adresser chacun des devices, celle ci se nomme
WWN (World Wide Names), elle fait 16 char hexa de Long (une bête mac adresse c’est que
12… alors qui c’est qui a la plus longue).
L’avantage c’est que du coup on branche plein
de serveur sur ce petit réseau dédié.
Et bien sur pour ne pas tomber en RADE, on
prend la bonne habitude de tout doubler (ça tombe bien c’est pas cher comme
matos <- ceci était une JOKE)
Dans la baie de disque, on découpe
virtuellement des disques durs indépendants, appelés des LUN (Logical
Units).
Une fois qu’on a tout doublé (a moindre coût
forcément) il y a plusieurs chemins pour accéder a nos disques, vus que nos
paquet SAN n’ont pas de GPS il y a un truc nommé :
Multipathing
Le multipathing
c’est la configuration redondante des accès au hba vers les sp,
il est effectué directement par le vmkernel sans softs additionnels, il y a
deux méthodes d’accès :
MRU, Most
Recently Used, il utilise le un chemin, si celui ci meurt, il
passe au chemin de secourt, si le 1er chemin revient, il reste sur le
chemin de secours, c’est la méthode utilisée par défaut par le vmkernel
FIXED (aussi appelé prefered path) on lui
définit un chemin, en cas de pbm, il change de chemins, si le chemin préféré
revient, il rebascule dessus, utile pour mettre en place du Qos statique sur le
switches mais si on a un pbm intermittent on a droit un phénomène de YOYO fort
désagréable.
Zoning.. encore un truc étrange
Afin que
pas tous les HBA ne voient tous les LUN, (ce qui est embêtant quand un Windows
Réel connecté sur la même baie décide d’écrire sa signature sur un disque
VMFS). On doit cacher certain LUN a certains serveurs. Ceci s’appelle le Zoning
Donc on peut soit implanter du soft zoning
au niveau du SP afin de filtrer la visibilité par WWn, soit
implémenter du hard zoning au niveau du switche, voir du HBA.
Et c’est à
partir de là que la nomenclature disque de Vmware se clarifie, Vmware utilise
la nomenclature suivante pour nommer ses disques, avec HBA et bien sur avec une
pauvre carte SCSI aussi :
Vmhba + adapter : SP :
LUN : Partition
Ex : Vmhba1 :1 :12 :1 , HBA1 sur un San SP 1, lun 12 partition 1
Ex : Vmhba0 :0 :0:9
sur un carte SCSI locale ( hba0) , partition 9
Ex : vmhba0 :1 :0 :1 sur une
carte SCSI locale (hba0) , deuxième array, 1ere partition
La numérotation
commence toujours a zéro à l’exception de la partition qui commence à 1. à
noter que si la partition est à 0 c’est qu’on est sur un disque non partitionné
ou qu’on accède à un lun (cas typique quand on connecte un RAW Device -> vus
plus tard)
Vmware, Par
défaut, ne scanne que les 8 premiers LUN, on peut modifier ceci en
changeant la sysval disk.maxLun
Pour cacher des lun au niveau du vmware
directement ,on utiliser la sysval ( dans options ) disk.maskluns, exemple
Disk.maskluns=vmhba1 :0 :1-14 ,32,35;
Attention:
au (;) a la fin de chaques lignes vmhba
Ne seront alors
affichés que les lun 0,16-31,33,34 etc. jusqu'à la valeur de disk.maxlun
Note : le lun
0 est impossible a masquer
Ps spécial
chipoteurs, les sysval sont dans le fichier /etc/vmware/vmkconfig,
Allons un peut plus loin créons notre partition
vmfs a la paluche
Afin, de permettre
le partitionnement via commande line via FDISK,il faut trouver quel nom ‘linux’
le device à et pour trouver le nom /dev/ ??? d’un disque vmfs il faut
faire
Vmkpcidivy –q vmhba_devs (Q
case insentive)
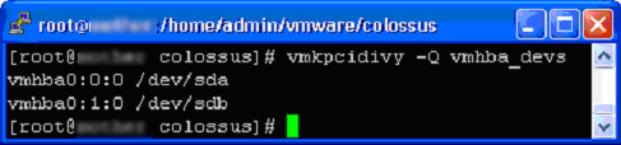
Quand on partitionne avec FDISK, il faut
mettre soit même le type de partitions Vmware soit VMFS ou VMKCORE car Fdisk ne
gère pas nativement ces nr de Partitions
Type de
partitions vmware:
FB -> VMFSv2
FC -> Partition Core
Ensuite pour créer
créer la partition VMFS avec ex :
Vmkfstools –C vmfs2 vmhba1:0:12:1 (
C case sensitive ) il est là le piege
Bonne pratique :
La bonne pratique
est de séparer sur des LUN différents des machines de test, de prod et
les templates, ceci afin ce sauvegarder les IO.
Encore une
petite étrangeté, une machine Vmware peut accéder directement a un device SCSi
ou un LUN, mais depuis la version 2.5, il est possible d’accéder directement
tout en faisant semblant d’utiliser un disque VMFS, cette méthode s’appelle
utiliser un RDM (Raw Disk Mapping) :
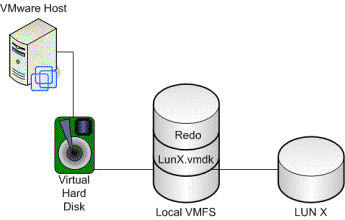
Cela permet
donc ainsi d’avoir par exemple un REDO, de permettre l’export etc etc, tout en
utilisant physiquement directement le LUN, coté performance ce n’est pas
beaucoup mieux, la raison principale d’utiliser cette chose est éventuellement
le clustering entre machine réelle et un VM, ou utiliser les tools de
management SAN directement a partir d’un VM. Noter que l’utilisation du redo
avec une vrai machine en cluster en face, c’est un accès directe a la
catastrophe. Donc on peut le faire, ouais bof.
Re… Les partitions
VMWARE ( VMFS )
Rabachons, mais Une
fois l’installe effectuée il faut créer ce disques VMFS. Avec le mui penser a leur
donner un label cohérent qui aide ( ex local, vmdata .. vmkswap ), c’est
toujours mieux qu’avec les HBA quelquechose.
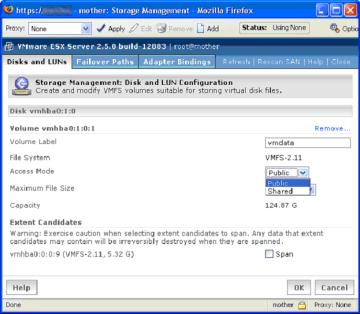
les
volumes vmfs peuvent être public ou shared, on détaillera cela dans le
clustering, mais en gros Public, veut dire que plusieurs serveurs ESX peuvent
voir les fichiers mais un seul peut en ouvrir un a la fois, shared supprime
cette limitation quand on fait du clustering.
Type de fichiers qu’on peut glaner dans un
VMWARE:
|
Disques Virtuels |
*.VMDK |
|
Swap |
*.VSWP |
|
Suspend |
*.VMSS |
|
VC templates |
*.VMTD |
|
Redo Files |
*.REDO |
|
Config File |
*.VMX |
|
Disque autres
ex:GSX |
*.DSK |
|
BIOS cfg |
NVRAM |
|
Vm Crash file |
CORE |
|
Log files |
*.LOG |
VIRTUAL CENTER
Dans un
serveur virtual center, on crée des fermes, ces fermes contiennent des serveurs
esx ( qu’on ajours avec le bouton droit de la souris dans le virtual center
client, pour autant qu’on ai suffisamment de licences) ces fermes sont des
représentation administrative , au moment de l’ajout d’un serveur dans une
ferme, le VCC (Virtual Center Console) demande le user ROOT, il s’en sert pour
créer un user nommé vpxuser dont il se sert pour ses accès futurs. Ce
vpxuser a comme home directory /home directement et c’est dans un sous
répertoire vmware qu’il fourre ses config de VM du nom de la station.
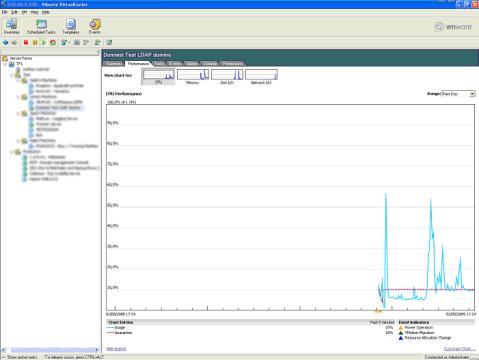
Les Machines Virtuelles.
Une machine virtuelle est CECI
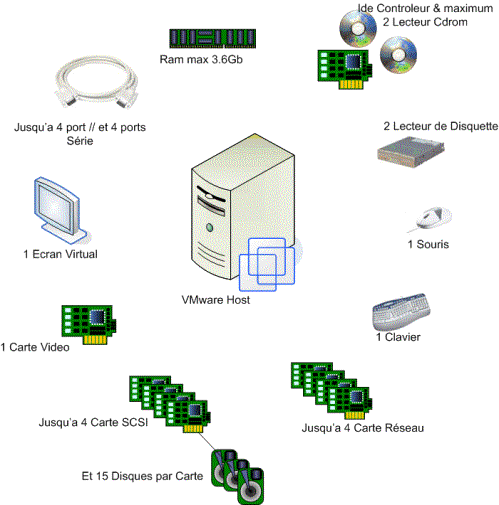
chaque machine
virtuelle a 6 Slots PCI Virtuels, dont un déjà mangé par la carte vidéo
virtuelle, reste donc 5 Slots Libres
donc -> 2 SCSI +
1 VIDEO + 3 LAN
ou -> 4 LAN + 1
VIDEO + 1 SCSI etc etc
La machine
virtuelle accède toujours a du matériel virtualisé, ex : VMWARE SVGA II
pour la vidéo, AMD PCNET lan card, et ceci indépendamment du matériel réel qui
est en dessous. C’est clair ?
Penser à ne
pas être root, pour la création et le management des VM, si on crée un machine
sous ROOT, on doit la manager avec Root, et en tant que root, on peut commettre
des erreurs qui impacte le système, et en plus elle sera crée dans /root et non
dans /home ce qui nous avance a rien d’avoir taillé avec amour nos partitions.
Si on a Virtual Center, ne pas administrer
simultanément avec le MUI, ça va directe a la création de PBM.
Quand on crée une VM, lui donner un nom
correct, s’assurer quel est unique dans son répertoire ( autrement cata
assurée), le fichier de config par défaut a le nom de la machine.VMX
c’est un petit fichier texte qui décrit le Hardware, il faut choisir le bon
type d’os qu’on veut installer dans guest opération system
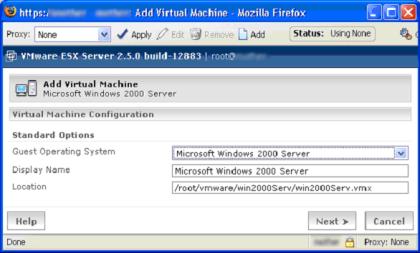
ça permet d’optimiser
le choix du hardware, et choisis le bon VMTOOLS associé
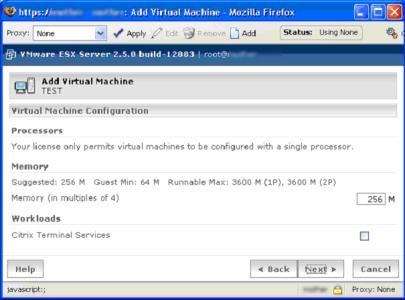
Ne pas exagérer
avec le SMP ne l’utiliser qu’en cas de nécessité.
Choisir la Ram
associé
La case WORKLOAD citrix, permet
d’allouer + de mémoire physique par défaut
a cette machine, permettant ainsi d’avoir de meilleurs performances sur cette
machine, le VMkernel traite cette machine avec plus d’égards. ne pas le cocher
si pas besoin, cela impacte les perf des autres VM.
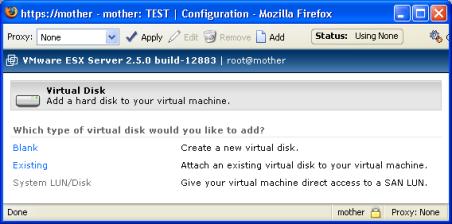
Le disque dur, on choisit si on en veut un neuf, un
existant déjà sur une partoche VMFS et on peut aussi choisir un accès direct à
un LUN sur un SAN ( marche pas sur disques non SAN )
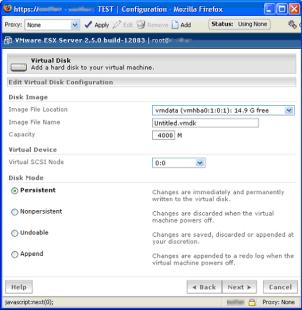
on choisit
ensuite dans quelle partition VMFS on veut notre disque, son nom (prendre un
nom représentatif , les partitions VMFS n’ayant pas de répertoire c’est vite
cochoneux ), et une taille, contrairement a Workstation et GSX, les disques
sont monolithique, cela veut dire que si on choisit une partition de 4Go le
système va créer immédiatement un fichier qui est le disque virtuel de 4 Go,
sur G et W cela crée un fichier qui grossis au fil du temps et qui se split en
bloc de 2GO.
Le disque vmdk peut
être étendus grâce a la commande
vmkfstool –X 1024M vmhba0 :6 :4 :1 :toto.vmdk
cela étend le
disque toto a 1 go, mais il faut ensuite faire le nécessaire sur l’os afin de
prendre en compte cet nouvel espace ( raid 0, partition magique , etC. )
Il y a 4 modes
possibles pour les disques
Persistent, un disques normal
comme il se comporterais dans un PC
Dans tout les autres modes, le
système travail avec en plus du disques, avec un fichier REDO, celui ci
enregistre tous les IO disque différent de ceux du disque d’origine. Et le
disque original reste inchangé.
Les modes avec redo
sont
Non Persistant, tous data est
écrit dans un fichier a part, au power on, le redo est dégagé .
Undoable, au power on, le
système demande si on supprime le redo ou si on le fusionne avec le disque
reel, ou si on continue a utiliser le REDO.
Append, tout le travail se
fait sur le Redo même après power ON/OFF sans demander.
ATTENTION : Le
redo tue les performances I/O des disque, plus le redo gonfle, plus cet impact
est grand, il impacte aussi les I/O en changeant fréquemment les metadata , et
au final plus le redo est gros plus cela sera pénible de le refaire fusionner
avec le Disque véritable.
On peut changer ces
mode quand la VM est éteinte. Mais on peut aussi jouer avec le redo, en live
grâce a la commande vmware-cmd et vmkfstoolls.
Un Redo fait
minimum 16Mo, et grossis par bloc de 16Mo.
A la validation, le
disque est créé. Et on retombe sur un récap de la machine virtuelle.
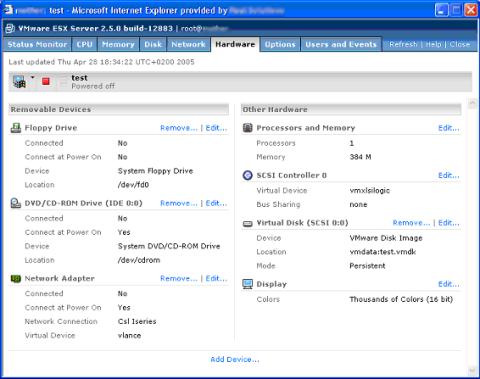
Les CDROM peuvent et doivent au maximum être
mappés sur un fichier ISO posé dans Vmimages plutôt que sur le CDROM physique,
c’est plus rapide et moins gourmant, sous ESX le /dev/cdrom peut être partagé
entre plusieurs VM
Pour créer un ISO, soit utiliser un soft
tierce ( nero, winimage etc ) soit utiliser le spartiate mais suffisant DD
(Dédé T’est Ou dédééééé… attention pas de error checking sur l’image générée
avec DD)
Ex : Dump le
device cdrom vers le fichier pathname et force des block de 32k
Syntaxe :
DD if=/dev/cdrom
of=pathname bs=32k
Le display, le
réduire a 15 bits est suffisant et limite la charge de la console a distance (
8bit est trop , sauf si serveur en mode Texte, ou qu’on est quasiment aveugle )
Une fois qu’on
en est la, prendre la remote console ( depuis le mui ou celle de virtual
center, les console virtuelles permettent d’accéder a la souris, au clavier et
a l ‘écran, ainsi que reseter, éteindre et allumer une VM.
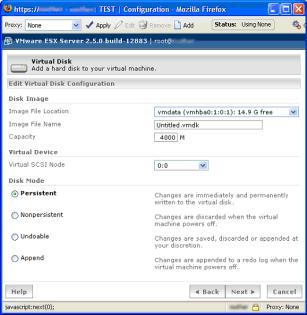
La VM démarre, on peut passer dans le bios (
utile seulement pour changer le boot order )
La remote console utilise une encryption SSL
sur le port 902 par défaut entre votre station et l’adresse console de la
station VM
Note : ctrl + alt + enter passe en full
screen.
L’installe se poursuit comme sur un pc
standard, a la fin de l’install il faut installer les VMWARE TOOLS :
LES VMWARE TOOOOLS
Pour
installer ceux ci, cliquez install vmware tools dans une de vos remote console,
cela fait monter l’iso avec les tools
adéquat a votre os ( d’ou l’importance de choisir correctemen t l’os a
la creation de la machine ). Ensuite soit on va sur le CDROM soit on patiente
que l’autorun démarre.
Les Vmware tools
fournissennt :
Les drivers adéquats et optimisés (
notamment la vmxnet , et la video )
LA VIDÉO par exemple est
beaucoup plus rapide, et la souris ‘sort’ de la
Vm quand on arrive en
dehors de la fenêtre de la remote console
Un heartbeat entre la vm et le esx
Un gestionnaire de mémoire VM (
ballon )
Le vmware toolbox qui permet :
schrink disque : ( met a 0 les secteur non utilisés ) afin de permettre
un
fichier plus petit en export
Et une synchronisation
horaire entre la VM et le ESX, par défaut désactivé
Une VM saturé au niveaux
CPU ayant un Faux Hardware elle est susceptible de dériver dans le temp, donc
soit on s’assure d’un mise a l’heure via NTP AD soit on utilise la toolbox
On peut le setter aussi
cette synchro sans toolbox en ajoutant
tools.synctime=true dans Le vmx de config
Sous 2003 pour accélérer la vidéo, mettre HDW
accélération de la carte vidéo a Full et mouse accélération un chouilla plus aussi
Sous 2000 la vidéo est a full par défaut,
Pour Linux, il faut soit même se débrouiller
pour démarrer vmware-toolbox, et l’install est automatique uniquement si on
lance les vmware tools install en init 5.
Sinon install manuelle ( installe vmwaretools
monte le ISO avec les tools )
Fin de l’installe la machine est prête. Que
peut ton en faire… l’utiliser certes mais aussi :
Clonage de machine :
Il
suffit de dupliquer le HD, mais attention Windows aura le Même SID, utiliser
sysprep pour réinitialiser ces sid dans un Windows, VC intègre un sysprep
automatique pour cloner. Et dupliquer config et HD ( bouton droit sur une vm
éteinte puis choisir clone ), sur virtual center on peut stocker ces clone en
tant que templates, ( disque &
prototype de config file ) prêt a
l’emplois, spur le la machine Vcserveur ( partition NTFS exclusivement ) soit sur un volume vmfs basé sur un disque
SAN
Sur esx manuellement, faire fonctionner
sysprep, puis exporter le HD via vmkfstools –e et –i
La copie directe du
DSK via CP est possible mais impacte les perf du système, et si un hd fait 10Go
copie 10 Go alors que vmkfstool n’utilise que l’espace réellement utilisé.
Si on veut optimiser la taille de ses export,
1 ) defrag de l’os 2 ) shrink via les VMTOOLS
Le shrink s’occupe de mettre a Zéro les bit
du disque qui ne sont pas adresse ( l’emplacement ou était feu un fichier par
exemple )
Vmkfstool a la syntaxe suivante :
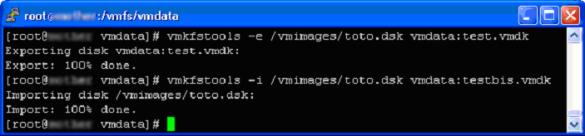
Ici on exporte test.vmdk depuis le disque
Vmware vmdata ( qu’on peut nommé aussi
vmhbax :x :x :x :test.vmdk ) et le pose dans /vmimages sous le nom toto.dsk
Ensuite on le réimporte ( copie ) dans vmdata
sous un nom testbis.vmdk
Cette procédure respecte la répartition de
charge, copie seulement les secteurs utilisés, et l’export fournis un fichier
compatible vmware GSX et Workstation. Donc le 1er fichier toto.dsk est un
fichier texte décrivant le disque et ensuite suivent des chunk de 2go
Nommé nom +
-sXXX.dsk .. ici un disque de 100 Mo vide.
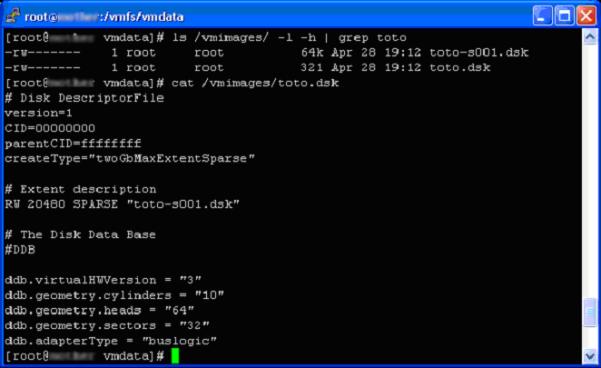
VMOTION
Une autre possibilité est disponible si on a Virtual Center, c’est VMOTION, permet de déplacer une machine qui est en marche d’un serveur ESX a un autre et ceci dans down time. Les crédules hurlerons fouuuuutaiiise, mais je l’ai vus croyez-moi, pour les Thomas essayer de trouver une licence d’éval et faite le test avec un SAN d’éval ;)
Attention,
replaçons tout de suite le décors c’est pas un soft de Failover, si la machine
source, ou le serveur ESX source est plus en état, il ne faudra pas espérer
faire marche le vmotion
Mais Comment ce petit miracle s’exécute
Maryse ?
Tout d’abord
il y a des règles c’est comme avec les Gremlins. Et contrairement à celle des
Gremlins il ne faut pas les transgresser sous prétexte de vouloir monter un
film.
Soit, on va se la faire à la Yoda c’est la Mode :
Les VMDK sur un LUN SAN partagé avoir tu
dois.
Disposer d’un réseau additionnel dans le même
RANGE utilisable pour VMOTION avoir tu dois.
Gigabit Ce réseau vmotion avoir tu dois.
Le serveur ‘source’ doit être Up &
Running avoir tu auras.
Les Virtual switches, les mêmes noms de
switches configurer tu dois.
Les mêmes cpu ( FAMILY et STEEPING ) dans les
deux machines obligation tu dois ( on peut vérifier cela en faisant un cat
/proc/cpuinfo).
Et en plus il ne
faut pas :
Un Device connecté : CDROM, FLOPPY, un
port Sériel ( me fait toujours rire ce francisme) ou un port parallèle.
Du clustering avec une autre VM.
Une session remote console ouverte.
Un Virtual Switch interne ( ouais c’est de
fait débile, mais je préfère vous le rappeler.)
Considérons un bel
environnement ainsi :
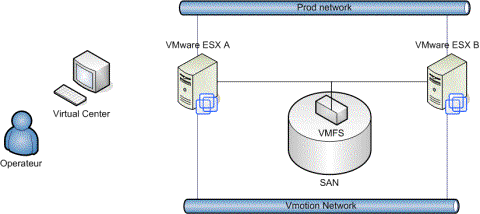
Vmotion est
initialisé par un opérateur via une console virtual center, la 1er chose est la
copie du fichier de config ( vmx ) de la VM dans ESXA vers ESXB en utilisant le
lan VMOTION.
Ensuite la ram de la VM est copiée de la VM
dans A vers la VM dans B, ceci avec le même principe qu’avec le redo de disque,
c’est a dire que la ram passe en Read Only et toute la ram qui serait modifiée
après le lancement de la copie est gardée dans un coin à part.
Le disque n’a pas à être copié, car il réside
dans un LUN sharé… d’où le San.
Une fois la copie terminée, la VC Console
suspend la VM dans le serveur A, copie le reste de la RAM modifiée ainsi que
l’état de la machine vers la VM dans B, et défreeze la machine qui tourne alors
sur le serveur B.
Si la migration est un succès, il nettoie
alors la config de la VM du serveur A, sinon, il rebascule sur le serveur A.
Coté User Final, c’est un petit lag de rien
du tout, même pas de quoi faire couper une session TCP. Le truc a se remémorer,
c’est que quand la machine passe d’un serveur ESX a un autre, certes le poste
garde sa MAC adresse, mais coté switch c’est la même chose que de débrancher un
câble d’un serveur et le rebrancher dans une autre porte. À vous de prévenir le
cache ARP de votre switche au mieux.
GESTION DES RESSOURCES
Choses à savoir sur le CPU
Bon ça commence à devenir long… ami lecteur que
fait tu encore ici… fuis fuis tant que tu en as encore le temps…. Bon donc
faisons prompt et balançons des vérités.
La console tourne toujours et uniquement sur
le CPU 0.
Tout les 20 millisecondes, le Vmkernel
réassigne les taches sur les cpu de façon, intelligente. il trouve les CPU
flemmards.
Une machine VM Mono cpu, ne tourne à la fois
que sur UN CPU.
Une Machine VM Bi cpu, tourne à la fois que
sur 2 cpu physique différents.
Si le HWD Fail ( ex 1 cpu ) –> Tout Fail
Ne pas confondre : PCPU -> Physical CPU
VCPU -> Virtual CPU
LCPU ->
Logical CPU ( cpu hyperthreadé )
Un PCPU
Hyperthreadé contient au moins 2 LCPU.
Un PCPU HT ne contient pas réellement 2 CPU,
il n’a pas la puissance de 2 CPU, cela veut simplement dire que quand un LCPU
est occupé à prendre de la mémoire par exemple, l’autre LCPU travaille, c’est
une méthode pour optimiser le rendement d’un CPU.
L’hyper threading peut être désactivé au
niveau du bios du serveur et via une variable ESX.
On peut aussi isoler une machine virtuelle de
l’hyperthreading ( config de la VM ).
L’émulation de l’écran, du port série, des
Floppy et du CDROM tourne dans la console et non dans le VMkernel.
Choses à savoir sur la RAM :
Haaa ça, ça me plait. Le Vmkernel utilise différentes techniques afin de conserver la RAM.
depuis j'ai pondu un article complet sur la gestion de celle ci :Article sur la gestion de la RAM du Sympathique ESX'
Le fameux
Overcommitement, par exemple si une machine a 128 mo, par défaut il
réservera au démarrage que 64Mo en ram et 64 mo en swap ( fichier swapvmware
.vswp ) et l’attribuera en cas de nécessité.
Économisation de la
mémoire, Vmkernel (encore lui) compare les pages mémoires des
machines virtuelles, dès qu’il le détecte il ne stocke les identiques qu’une
fois, ce qui permet de récupérer de la mémoire. Cette technique est active par
défaut, on peut la disabler via les sysval. C’est celle qui m’a le plus bluffé
( si si je suis encore bluffable) .
De-allocation
intelligente de la RAM, le ballon drivers vmmemctrl installé par
les tools, en cas de manque de mémoire gonfle ( en fait le driver mange de la
mémoire, ce qui fait swapper l’os, l’espace ‘gonflé’ est autant de ram
disponible pour les autres machines. Quand on en arrive là c’est que ça
commence a être raz la geule, ça vas pas tarder à ramer.
Et enfin, si malgré tout cela il faut encore
de la mémoire, le vmkernet fait swapper la RAM sur le fichier de swap, n’ayant
pas conscience de ce qu’il fait swapper, les performance peuvent être catastrophiques.
Il est important de noter que chaque VM
utilise en plus de la mémoire qu’on lui attribue un overhead, ( mémoire vidéo,
gestion du hdw virtuel etc.. ) 54 Mo pour un VCPU, et 64 pour un BICPU et plus
même si la mémoire allouée de la machine virtuelle dépasse 512 Mo.
Et ne pas oublier ce que mange le serveur lui
même pour manager les vm ( 192Mo pour 8 machines par exemple ) ainsi que la ram
que boulotte le vmkernel pour sont propre fonctionnement soit 21Mo.
ON PEUT VOIR une
recap bien jolie de cela dans l’onglet memory du mui
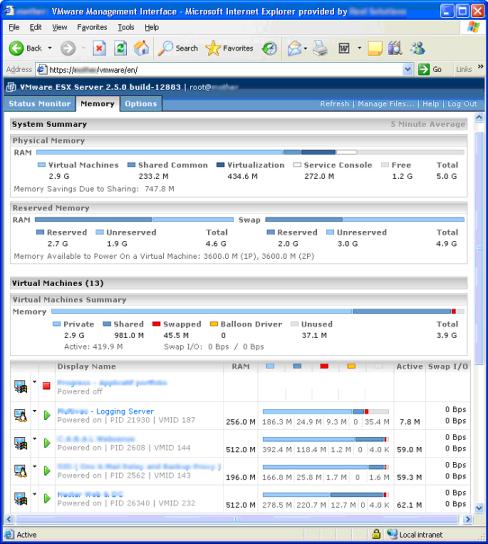
TUNING des Ressources
Seul un User de classe ROOT ( donc par défaut que ROOT ) peut tuner les
ressources via le MUI. Un Admin user peut tuner via Virtual Center.
On peut chipoter aussi via /proc/vmware sur
la console et via vmware scripting API.
Ton amis le Share
Les shares, les ressources sont tuner par
shares.
Ex, 3 Virtuals
machines:
Vm(a) 1000, vm(b)
1000, vm(c)2000
Cela fera
schématiquement 2 tours de Cpu pour C, 1 pour A, 1 pour B et on recommence
Si maintenant on
éteint A, cela fera 2 tour de CPU pour
C, 1 pour B et on recommence
Les shares peuvent
être changés au vol, machine vm allumée.
La console par défaut a 2000shares, une VM
1000.
On retrouve ce mécanisme pour régler, le Cpu,
la priorité d’allocation de la ram, priorité d’accès a la bande passante du disque dur.
Note les share HD
son proportionnel par LUN. C’est 1000
par défaut, y compris la console
Autres possibilités avec le CPU.
Le pourcentage, cela
définit le % de puissance Maxi et Mini sur le CPU,
Exemple un CPU de
1Ghz, donc on a dit mini 3% maxi 80% :
Machine virtuelle
aura toujours au minimum réservé pour elle 3%, ces 3% ne seront jamais données
à d’autres VM, de temps Cpu, et sera bridée a 80% de temps cpu, ( bref quasi un
poste a 800Mhz maxi ), a l’intérieur de la VM quand le poste sera a 100%, sur
la vm il ne sera qu’a 80%
La ressource se
configure de 0 a 100% pour un CPU, et 0-> 200% pour 2 CPUs.
La console par
défaut a un minium de 8%
Affinité, on peut décider
sur quelle LCPU on bloque l’exécution d’un VM.
Autres possibilité avec la RAM :
On dispose d’un
minimum et d’un maximum à allouer pour la ram, Le minimum c’est le minimum de
ram vive toujours réservée a la machine VM. Le maximum est le maximum de Ram
vive que peut utiliser la VM.
L’ensemble max-min de toutes les VM doit être inférieur au swap.
Les shares
configuré par défaut est de 10 par Mo de Ram dispo.
Une machine VM ne
peut démarrer que si le minimum requis est dispo, ( par défaut 50/50 ex 128 mo
sur une VM = 64 min, et 64 swap ) et que la différence est disponible dans le
swap.
Tunnig possible du Réseau
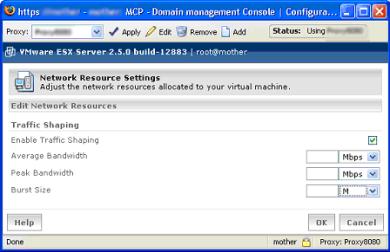
on peut restreindre
le débit sortant uniquement ( quand c’est arrive c’est déjà trop tard, utiliser
alors une méthode en amont )
Average Bandwith,
Band passante moyenne
Peak Bandwitz,
bande passante maximalke
Busrt size, debit
autorisé pour le peak
Par défaut ce
tuning est coupé.
Pour plus d’infos sur le tuning tuning, direction
la console et lancez man cpu, mem, numa, diskbw, hyperthreading, net,
nfsshaper.
LE CONTROLE D’ACCÈS
Hoooo ca devient
chiant tout cela non… Vmware dispose de 4 niveaux de sécurité, que ce soit via le Mui ou via VC.
Administration du
Système
Administration
d’une VM
Gestion du Power
d’une VM
Voir l’état d’un VM
Ensuite en fonction
que l’on dispose de VC ou pas, la gestion des droits diffères.
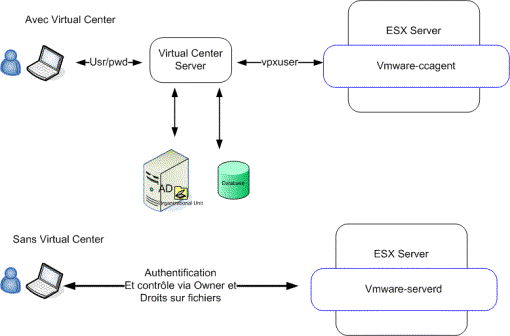
Avec le serveur ESX
les droits sont contrôlés via les droits fichiers Linux, les fameux RWX.
Selon les droits
du VMX et les VMDK associés on a
R -> peut voir
la machine dans le Mui
X -> peut jouer
avec le power
W -> peut jouer
avec la config
Avec a chaque fois,
Owner, Group, Other
Ex sur un
fichier config j’ai les droits suivants :
RWXR-X--- root toto
L’user root peut
tout faire, les membres du groupe toto, peuvent voir la machine et la démarrer.
On peut changer ces
droits via chmod ou le file manager du
Mui.
Puis les membres du
group ROOT ( par défaut que Root ) peuvent jouer avec la config du serveur ESX.
Si Virtual center est utilisé, les droits
diffères, le serveur VC utilise toujours un user vpxuser qu’il a créé lors de
la 1er connection du serveur ESX à la ferme Virtual Center, pour
faire quoi que ce soit sur le serveur ESX, mais en amont, sur le serveur VC,
les droit sont gérés, on utilise alors soit des users locaux soit ceux du
domain dont appartient le serveur VC.
On retrouve alors les mêmes droits cité
avant, plus un, le Virtual Center Administration, qui a droit de changer les
permission VC et de mettre a jours les licences.
Dans VC, les droits sont hérités de hauts en
bas , idem active directory.
En bref, dans VC les droits sont plus
pointus, et disposent de la possibilité d’utiliser les droits windows. Avec
juste ESX, ce sont les droits au niveau fichier, des users/groups locaux.
Le monitoring et le tuning
Rhaaa
rhaaa courage ça se termine, vous voyez bientôt le bout du tunnel. Donc ont
dispose de pas mal de tools pour monitorer l’état de la bête, via le Mui, on a
une idée précise du cpu et de ram au cours de 5 dernières minutes, on peut
utiliser le virtual center pour avoir un environnement complet avec historique,
on peut utiliser vmkusage qui est un site web qui reprend l’historique du
moment qu’on a installer le vmkusage dans le cron (vmktree est un concurrent officieux
plus sympas, il permet de Zoomer, allez donc voir
http://tihlde.org/~larstr/vmktree/ ) et enfin en ligne de commande.
Pour des infos instantanées esxtop, et voir
l’état du système des cat dans /proc/vmware
Le principe général est de trouver les bottleneck,
et d’allouer plus a ceux qui en ont vraiment
besoin.
Pour info dans
esxtop, la console doit avoir un ready time de 0 à 3, de 3 a 10 elle bosse,
au-dessus il y a surcharge.
Donc on doit
vérifier les Ready time des cpu, la présence de swap au niveau de la mémoire
ballon et swap réel, on peut jouer avec les share pour privilégier telle ou
telle machine.
Vérifier aussi les share disque pour voir
éventuellement le réglage share, le move de la station quelque part ou le lun
est moins sollicitée etc …
Idem pour le rezal, /proc/vmware/net/vmnic…., vérifier que c’est bien des vmxnet
quand on le peut, la bande passante est pas raz la geule etc …
Penser pour vous alarmer de tout cela a
utiliser les alarmes ( bonne
introduction n’est ce pas ) dans virtual Center, celle ci peuvent envoyer un
email, faire une notification snmp, lancer un script, et par vm, jouer avec les
options de power, jouer avec Vmotion peut être une solution.
Sinon Tenir la
console à l’œil aussi
La console aussi peut être source de
contention, si au top ou uptime, le load average est supérieur a 1, c’est que
le CPU est sur alimenté. La console rame, et on oublie pas Pour alléger la
console, le bien pratiquer le vmware, dis: pas de remote console si pas
nécessaire, pas d’utilisation de disquette et de cdrom dans les VM si possible,
pas de X windows sur la console Vmware ( si si les gens l’on fait ) Bien faire
gaffe au soft additionnels fourrés dans la console ( backup agent, moniteur
tierce et).
Utiliser free –m, vmstat et /ou /proc/meminfo
pour avoir l´état ram.
Coté disques, Vdf
permet d’avoir l’état de charge des HD ( vdf –h est sympas pour l’humain
que vous êtes ) , df existe mais ne prend pas en compte les partitions vmfs, si
un disque semble full sans raison utiliser find pour trouver le fichier pénible
qui bourre le disque.
Pour trouver qui
lock un fichier un petit « lsof | grep REG » fera l’affaire.
Coté remontée
d’info pour avoir tout ceci a l’oeuil Vmware dispose de la possibilité
d’activer le SNMP, pour l’activer dans le MUI en Root, option -> snmp
configuration ( et on choisis démarrage auto ou manuel ).
Par défaut la config est RO pour le domaine
public.
Les Mib vmware sont
dispo dans
/user/lib/vmwaree/snmp/mibs
les trap sont configurable dans
/etc/snmtp/snmpd.conf pour l’esx ou via la VC console.
BACKUP & DISASTER
BACKUPER
Alors là
on a le choix, soit Le backup traditionnel
comme sur un vrai serveur, avec un agent interne ( et oui le backup
traditionnel c’est pas avec un tape en bois ), soit en prenant avantage du
principe d’encapsulation, ( par dessous ) car tout est fichier, la config de la
VM ainsi que les disques durs des stations.
Ce principe peut être amélioré car avec la
fonction redo, il et possible de prendre un backup d’un VM en état de marche. Cette méthode est par contre pas recommandée
pour les serveur de type BASE ( sql etc ) ainsi que les serveur Mails exchange.
Mais c’est l’idéal pour des serveur DC, de
d’applis simples ou de Citrix.
C’est évident aussi, que, comme sans Vmware, c’est
une bonne idée de séparer OS des SOFT ( on découpe deux HD un C : et
un D : ) ce qui est d’ailleurs par après l’idéal pour partir d’un template
ou clone.
Quoi backuper :
Si on utilise Vcenter le user
vpxuser a son home dans /home/vmware, sinon les machine sont stockées dans le
Home de leur owner
Il nous faut : lefileconfig.vmx
Les paramètres bios : nvram
Le dernier log : vmware.log
Et aussi dans la
partition VMFS,
Le/les vmdk ( disque dur )
Le vmss ( fichier freeze qui
contient la ram )
Le redo ( éventuellement )
À noter un sympathique script vmkb.pl
s’occupe de faire les redo et d’exporter via VMKFSTOOL les disques dans un rep
de notre choix ( qui peut être un share smb monté par exemple ).
Le vmsnap.pl fait la même mais copie via SSH
sur un autre serveur , une bonne idée pour un failover.
Le backup de la console :
Idem , via agent ou autre, ce qu’il faut
c’est /etc tout est la, le script
vm-support qui est normalement utilisé
pour snapshoper la config et l'envoyer à vmware peut être utiliser pour vous
aussi. Mais c’est toujours stressant psychologiquement car il n’y a pas TOUT le
répertoire /etc dedans.
CLUSTERER
Alors la
aussi coté possibilités c’est OPEN BAR, On peut déjà clusteré les VM
Soit via Cluster-in-a-box,
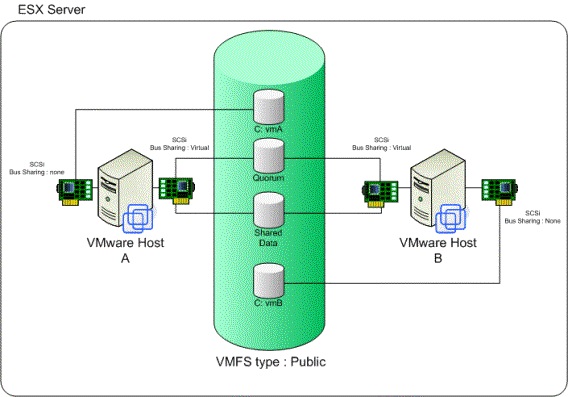
Tout le clustering étant dans le même serveur ESX,
cela protége des crash software.
Il faut mettre
laisser partition VMFS en type public et mettre le bus Sharing de la
carte SCSI virtuelle des machines qui est connecté aux disques partagé (
quorum ) en VIRTUAL
Le Cluster-across-box,
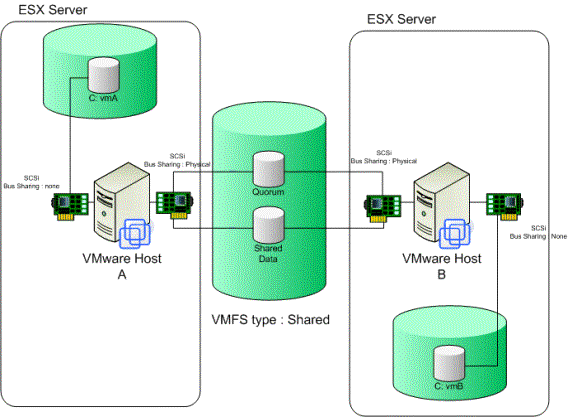
en faisant le clustering de VM dans des
serveur ESX différents, les vmdk étant alors dans un LUN de SAN sharé. Pour
cela il faut mettre le bus sharing de la carte SCSi virtuelle en Physical,
la partition elle VMFS elle en shared pour lui indiquer de laisser
ouvrir un fichier par plusieurs machines, et bien sur l’utilisation de switche
réseau interne pour le heartbeat n’est plus possible.
Et le Cluster P & V, ( Physical to Virtual )
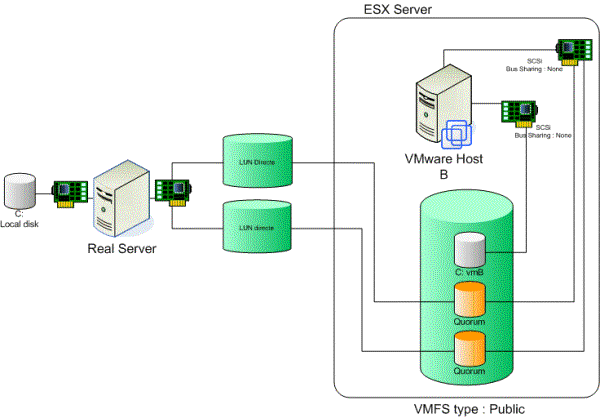
Soit le cluster entre une machine physique ( un
vrai serveur normal ) et une machine VM a l’intérieur d’un serveur ESX, le tout
via un LUN accédé directement ou via RDM (les disques oranges) .
On peut aussi cluster directement les serveur
ESX
Via Veritas Cluster Serveur, bon là ça fait
peur, c’est supporté par veritas , pas par Vmware et Virtual Center et donc
Vmotion aussi ne fonctionnent pas avec …. Glups quoi
Autostart/autostop
Et en cas de problèmes de Power ( un
arrachage de prise par la femme de ménage etc … ) pensez à avoir paramétré l’autostart
et l’autostop des machines ( encore qu’en cas d’arrachage de prise l'autostop
est forcément pris de court ) c’est pas mal de voir démarrer après l’esx lui
meme nos VM tant attendues, pour cela dans le mui/options on peut choisir
d’activer l’autostart & l’autostop, ainsi que l’ordre dans laquelle cela
démarrer, et le temps de pause entre le démarrage des machines.
Proctologie, Allons plus au fond de l’esx lui même.
Comment ESX Boot ?
Techniquement c’est comme un pingouin normal,
la machine démarre, le bios passe, fait sauter le secteur 0 du disque la le
LILO prend le relay, lilo ( Linux Loader ) s’occupe de vous afficher un joli menu et
ensuite de démarrer sur le noyau linux alias notre service Console,
Lilo est
paramétrable via le fichier de config /etc/lilo.conf, mais attention il faut
‘compiler’ ces modifications, lilo ne lis pas lilo.conf au boot pour
cela,lancer juste lilo en ligne de commande fera l’affaire, mais Mr Vmware
préconise un lilo –c /etc/lilo.comf –v
( verbeux et en spécifiant le fichier de config ).
C’est dans ce fameux lilo qu’est fait la
réservation de ram pour la console. En
fait c’est plutôt de la contrainte a utilise SEULEMENT X Mo de Ram par le noyo
Linux.
Bref le lilo enclenche le noyau (Un linux
modifié), ( posé dans /boot ), celui ci lance le script init ,c’est pour
l’instant un démarrage de Linux standard dirons nous, init lance /etc/inittab
qui gère les console, le type de démarrage est un multi User/Texte Mode/network
soit un init 3.
Le système exécute les scripts qu’il trouve
dans /etc/rc.d/rc3.d et lances les script nommés S quelque chose dans l’ordre
des numéros ... dont les plus importants sont ;
S10network
démarre le réseau, monte les interfaces ip LO ( LoopBack alias locahost ) et
celle de la console.
S21syslog
démarre le moteur de l’event viewer linux ( amis Windowsien je sais que tu m’as
compris ).
S55sshd
démarre le deamon SSH pour l’accès distant.
S56xinetd
est responsable de démarrer le service d’écoute VM port 902 nommé vmware-authd.
S90vmware
est celui qui nous intéresse le plus. C’est celui qui démarre le Vmkernel en
utilisant vmkloader ;
Il monte les drivers Vmkernel
Il monte les volumes sous /vmfs
Démarre vmware-serverd qui est le processus
celui qui s’occupe de la gestion d’authentification derrière le port 902.
NOTE : quand
on utilise VC, vmware-serverd est remplacé par vmware-ccagent
Partant de là c’est
lui le maître d’orchestre CPU qui considère le précédent noyau comme
Une simple VM
S91httpd.vmware
démarre l’apache qui va nous servir de MUI
Et au final, une Virtual Machine est donc un
ensemble de processus qui tournent en partie dans la console, et en partie dans
sous le noyau Vmkernel, c’est pour cela qu’il reçoivent un PID (Process ID coté
linux) et un VMID (Virtual Machine ID appelle aussi World ID qui débute à 140)
coté Vmkernel. Le parent de ces processus est vmware-vmx
ET voilà vous savez
tout…. Maintenant faut s’en rappeler.
Exam, je l’aurais pas je l’aurais pas….
Bon l’exam qui suit le cours Vmware ESX + Virtual
Center , c’est simple c’est 80 gentilles questions QCM qui reprennent tous
les chapitres du cours…a savoir :
· Understand VMware Products
· Differentiate Among VMware Products
· Understand the Architecture of ESX Server
· Install and Configure ESX Server
· Operate and Manage ESX Server
· Configure Networking Under ESX Server
· Set ESX Server Resource Allocation Policies
· Administer Virtual Machines Under ESX Server
· Monitor and Tune ESX Server
· Configure Clustering Between ESX Server Virtual Machines
·
Troubleshoot an ESX Server
Allons-y directement il y a une bonne partie
de question que je qualifierai de ‘questions de Putes’ du genre…. Quel est la
moins crédible des hypothèse qui pourrait expliquer la panne suivante…
Bon j’ai eu de la chance je m’en suis tiré…
j’ai signé leur feuille donc la déontologie ( qui est fortement implantée chez
moi ) et elle m’interdit de vous donner les questions, cependant si vous avez des
question sur l’examen,
Mr Vmware vous
répond : http://www.vmware.com/services/cert_faqs.html
Et en prime il vous
file un petit questionnaire de test pour vous mettre dans le Bain :
http://www.vmware.com/services/cert_questions.html
Un autre truc
sympathique pour réviser, c’est RTFM pas la doc pour ce coup ci mais
http://www.rtfm-ed.co.uk/vmware/default.htm
un pti gars bien sympathique.
Coté réviseur de
cours, j ‘ai encore rien trouvé chez bozon
ou autre ça doit être trop frais encore je pense. Mais cela devrait arriver.
Autre ‘Tip’ lisez
au moins une Fois les 400 pages de la doc, c’est un chouilla plus gros de la
constitution européenne mais c’est pas la fin du monde, allez allez pour vous
motiver sachez que dedans il y a la solution pour que la remote console s’ouvre
directement a partir du Mui si vous utiliser Firefox ... Motivant non ?
Epilogue
ET voilà en espérant que c’était pas trop
long, et que personne ne se soit endormi, mais bon dans la mesure ou c’est un
sujet pour deux mois, autant qu’il soit un peut plus conséquent que les autres
fois,) d’autant plus qu’à mon avis l’Orval a pas dépassé la page 13 et que dans
ces conditions c’est pas simple.
Comme toujours, les remarques constructives
ou des trouvaille d’horreur sur ces pages vers thanspam@trollprod.org …. et ceux qui
encore une fois sont allergiques à mon orthographe et/ou a mon style que les
plus prudes qualifient de détendu, ne vous acharnez pas à écrire, après tout je
force personne à lire. C’est vous qui voyez.. ;)
On applaudit encore une fois le Chef Chaudard
du calvaire de relecture qu’il a enduré…
Allez bonne
semaine….sous vos applaudissement…